安装
下载并安装 Visual Studio Code
从 https://code.visualstudio.com/ 下载并安装Visual Studio Code
注意:当前仅支持Windows版VSCode,Linux、Mac 暂不支持!!!
安装 IoT Link Studio 插件
- 方式一:从应用商店安装(推荐)
- 打开VSCode 插件应用商店,搜索 iotlink 找到IoT Link Studio,然后点击安装
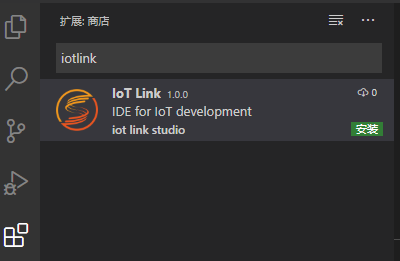
- 打开VSCode 插件应用商店,搜索 iotlink 找到IoT Link Studio,然后点击安装
方式二:从本地安装
- 打开VSCode,选择插件栏
- 点击EXTENSIONS后面的...按钮
- 在弹出菜单中选择‘从VSIX安装’
- 选择对应的iot-studio.vsix文件完成安装
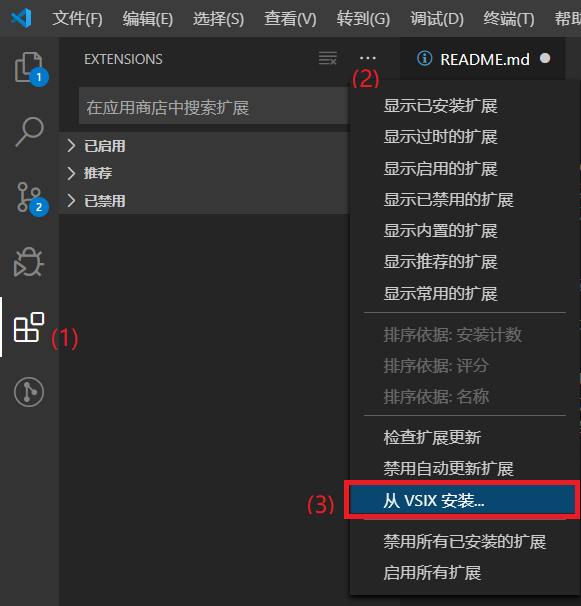
首次启动配置
自动下载依赖
IoT Link Studio 首次启动时会自动从网络下载最新的SDK包以及gcc依赖环境,请确保您的网络可用。
安装过程中请不要关闭窗口,耐心等待。安装完成后重启VSCode使插件生效。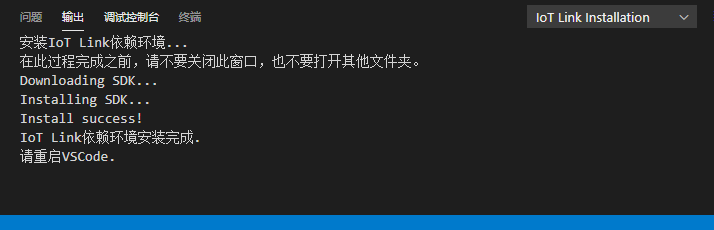
若您的网络需要配置代理,请在VSCode 首选项-设置-代理服务器中设置Proxy,并且开启‘对扩展使用代理’。
如果仍然无法访问网络导致自动下载SDK失败,可从此处手动下载SDK,下载完成后解压至 C:\Users\用户名\.iotlink\sdk
手动配置(可选)
如果自动下载依赖没有成功,可以手动配置需要的依赖环境。
- 点击VSCode底部的Home按钮
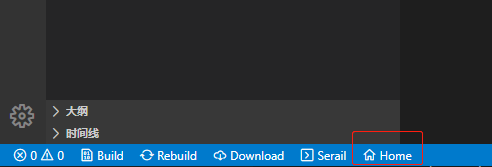
- 在弹出的界面中点击'IoT Link 设置'
- 切换到'工具链'页签,在此可修改IoT Link Studio依赖的GCC和JLink目录(非必须)
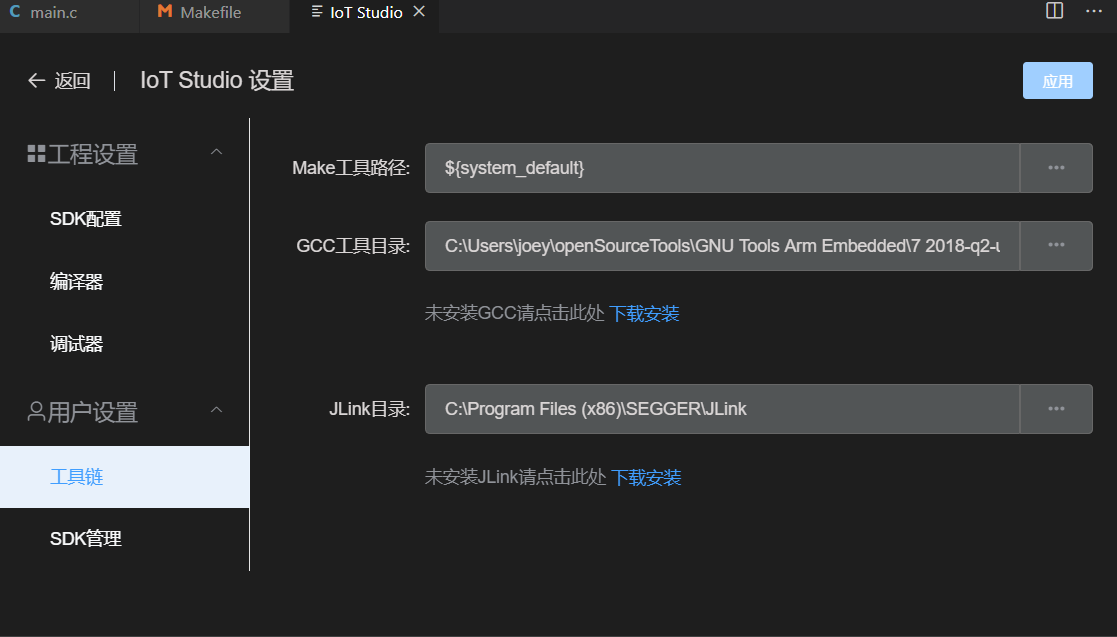
- 若此处的GCC没有自动配置成功,需要用户手动选择GCC目录,一般为 C:\Program Files (x86)\GNU Tools Arm Embedded\9 2019-q4-major\bin
- 如果本地没有安装GCC,需要点击提示里的‘下载安装’链接,在弹出页面中选择正确的gcc版本下载安装。
FAQ
Q: 安装完插件后底部没有Home按钮?
A: 常见的原因是您使用了Linux/Mac版的VSCode,目前插件还不支持。Q: 新建的工程编译失败?
A: 检查'用户设置'--'工具链'里的GCC工具目录是否配置正确,如果插件自动下载安装的GCC,路径为C:\Users\用户名\.iotlink\tools\gcc-arm-none-eabi\bin。若此处没有配置,则需要点击提示里的链接下载安装GCC,安装完成后填写GCC目录,一般为 C:\Program Files (x86)\GNU Tools Arm Embedded\9 2019-q4-major\binQ: 工程烧录失败?
A: 失败可能的原因较多,可以做如下的尝试:- 检查开发板和电脑是否正确连接
- 重新插拔USB线
- 检查工程设置--'调试器'中的Adapter是否配置正确,OpenOCD类型的注意检查参数,JLink类型的检查设备名称是否和开发板匹配
- 尝试重新安装STLink驱动
Q: VSCode提示检测到#include错误,请更新includePath?
A: 该错误为VSCode找不到gcc编译器的头文件,但并不影响实际的编译功能。如果想修复可打开当前工程的.vscode/c_cpp_properties.json,检查配置的includePath是否正确。一个参考的配置如下:"includePath": [ "C:/Program Files (x86)/GNU Tools Arm Embedded/9 2019-q4-major/arm-none-eabi/include", "C:/Program Files (x86)/GNU Tools Arm Embedded/9 2019-q4-major/lib/gcc/arm-none-eabi/9.2.1/include", "${workspaceFolder}/**", "${sdkPath}/**" ],